Do you still prefer to use Google Sheets Planners or Microsoft Excel Templates to organise your business and personal lives? I am that old-fashion girl that still sticks to spreadsheet for managing my daily lives. As a visual person, I love to have images in my spreadsheets, for easy reference, and of course, to make it less boring.

If you are here after purchasing Google Sheets template from my shop, thank you and I appreciate you for allowing me to continue sharing more free educational content like this ❤️
3 Methods to Add Image in Google Sheets
In this article, I'll share with you 3 different methods to insert an image in Google Sheets, from easy to the more advanced ones!
Copy-And-Paste (Fastest)
The fastest and simplest way to add an image to Google Sheets is to copy and paste.
Steps to insert an image to the spreadsheets are as below:
- Right click the selected image and select "Copy Image".
- In the Google Sheets, right click and select "Paste".
- Once the image completed uploading, you can then resize it and move it to your preferred location.
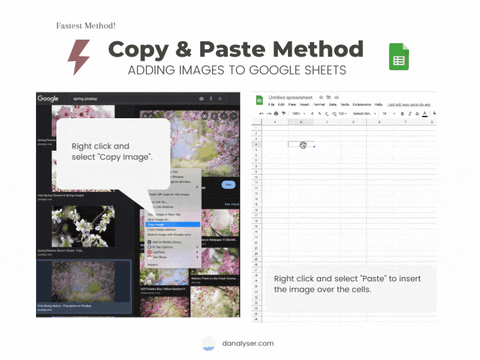
To make adding image in Google Sheets even faster, you can use shortcut keys to copy-and-paste the photo (if applicable)
| Windows | Mac OS | |
| Copy | Ctrl + C | Command + C |
| Paste | Ctrl + V | Command + V |
By default, when you paste the image, the image would appear on top of the spreadsheets grid. In Google Sheets, it's known as placing the image "over the cell", which means the image is not fixed to any cell.
If you wish to move the image to be inside a specific cell, you can click the three vertical dots at the top right corner, and select “Put Image in Selected Cell”. Lastly, select a cell to insert the image.

The Common: Google Sheets Toolbox
If you wish to fixed the uploaded image from your local computer, you can use the second method:
- Click the cell where you want to add an image.
- Click Insert > Image.
- Select to place your image in the cell or over the the cells. Note that if you choose to insert the image "in the cell", any text in the current cell would be replaced and gets removed.
- Next, choose an image. You can upload from your local computer or insert a url.
- Click Open or Select to insert the selected image.
Want to make your image looks more professional and align with your company branding? you can use Canva to edit your photo before uploading it to Google Sheets. Get your 14 days FREE access to Canva Pro now. This is an affiliate link, Danalyser will get small commission if you decided to subscribe to Canva service. You'll get lifetime free account access after signing up.
IMAGE() Function to Add Image
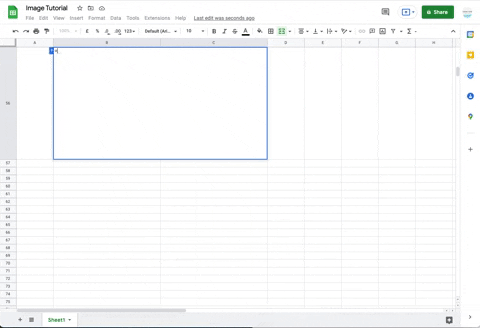
If your image file has a url link and you'll want the same image to repeat across many places within the same spreadsheet or even in multiple spreadsheets, it's best to use function as it's easily flexible, replicable and can save you tons of time manually uploading the photos.
To add an image to Google Sheets using formula:
- In the cell, insert the formula IMAGE("url here") .
- In the bracket, insert your image url. Remember to type the quotes :)
Supported Image Format
You may image in the format of .png, .jpg, or .gif to Google Sheets. However, the size of the image is limited to 50 MB, which I think is quite sufficient.
In case you are inserting any photo that is not taken or created by you, it's important to check out Google Sheets image usage guidelines.
How to Add Video to Google Sheets?
It's not possible to add a video to Google Sheets. However, if your video is short enough, you may try converting the video to GIF. There are some free video converter available on the internet. Personally, I have tried using Online Converter.com and giphy.com to convert my video file from .mp4 to .gif.
If you need to download the converted gif file, Converter.com is a better option. If you need to host the gif on your blog or share to someone, Giphy is definitely the go-to tool, you can even trim your video file before converting to gif.
If you find this article helpful, share it with your friends or connections that would love to learn about this amazing function.